本文への画像の挿入方法を解説します。
目次
画像の挿入方法
本文に画像を挿入する場合は、この手順に従って行ってください。
少々面倒ですが、慣れれば数分でできる作業です。
画像挿入の手順
- 挿入したい画像を保存、またはスクショする
- tiny pngで容量を小さくする→ダウンロードする
- ②でダウンロードした画像をワードプレスに挿入する
- プレビューで画像が表示されているか確認する
以下詳しく手順を解説します。
①挿入したい画像を保存またはスクショする
まず挿入したい画像を保存(できないものはスクショ)します。
スクショのやり方はこちらの記事を参考にしてください。
②tiny pngで容量を小さくする→ダウンロードする
名前を付けて保存したら、『tiny png』というサイトで画像の容量をサイズダウンします。
画像は記事の中でも容量が大きくなる原因です。
容量が大きい=記事の表示スピードが落ちる=広告の表示が遅くなり、収益も落ちる
というリスクがあるので、必ずこの作業を行ってください。
やり方は次の通りです。
- Tiny PNGのサイトを開く
- 名前を付けた画像をドラッグ&ドロップする
- 圧縮が完了したら『DOWNLOAD』をクリック
ダウンロードした画像がPCにあることを確認してください。
③でダウンロードした画像をワードプレスに挿入する
ここまで完了したら、ワードプレスに画像を挿入します。
やり方は次の通りです。
- 画像を挿入したい行にカーソルを合わせておく
- 『+』>メディアの『画像』をクリックし、画像ブロックを表示させる
- 『アップロード』を選択し、ファイルから画像を選択して挿入
- 幅を5画面の3分の1ほどに調節する
④キャプションを編集する
画像が挿入できたら、出典元のキャプションを編集します。
キャプションの挿入方法の解説動画はこちら
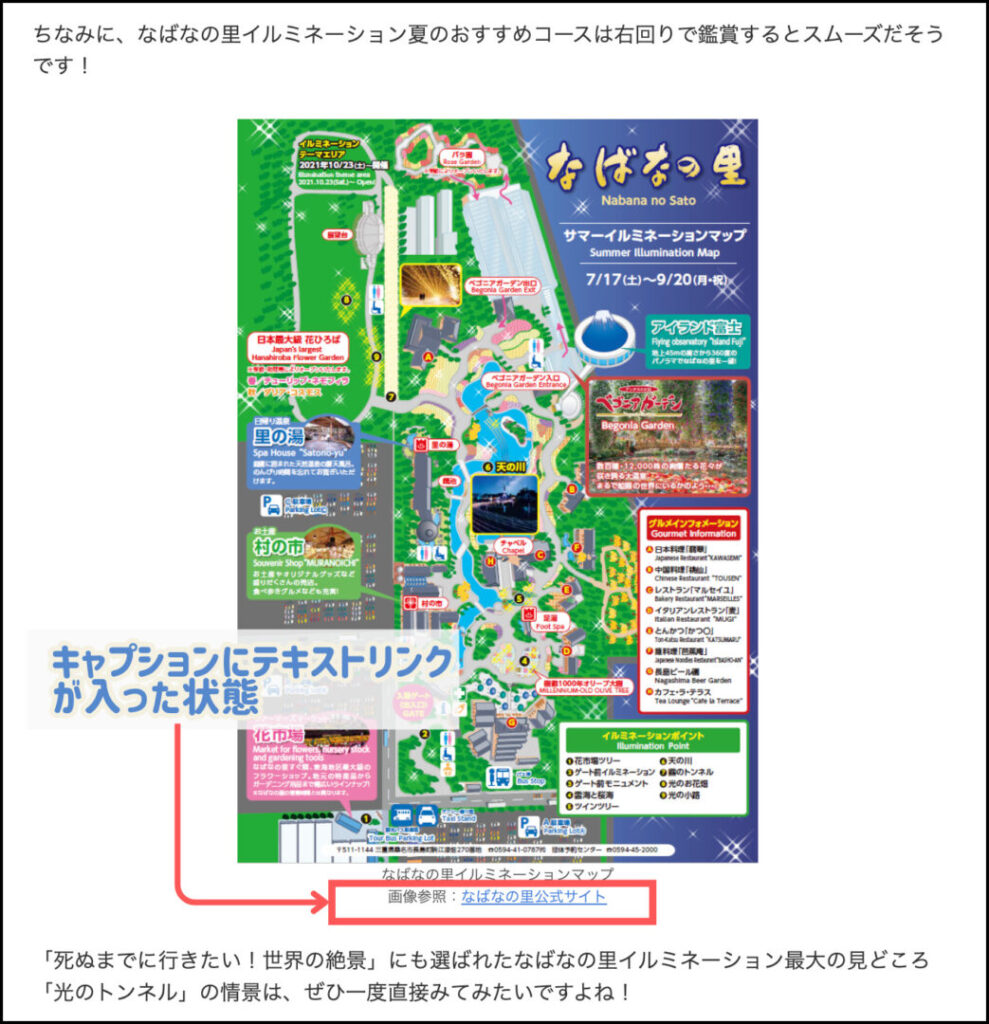
テキストリンクのやり方は「【本文】ワードプレスの基本機能」の「テキストリンク」を参考にしてください。
プレビューで画像が表示されているか確認する
『まとめ』まで編集が終わり、最後の記事の見直しの際に合わせて画像とキャプションの確認をお願いいたします!
