この記事では、個別記事として記事作成する場合の流れをお伝えします。
【全体像】個別記事の書き方の流れ
個別記事で作成する際の納品までの手順は以下の通りです。
- ワードプレスの『投稿』>『新規投稿を追加』で新規記事を用意する
- スプレッドシートからタイトルをコピペする
- スプレッドシートから見出しをコピーして作成する
- パーマリンクを作成する
- カテゴリーを設定する
- アイキャッチを作成する
- リサーチしながら記事作成する
- チェックリストを見ながら記事を見直し→下書き保存する
ひとつずつ解説していきます。
①ワードプレスの『投稿』>『新規投稿を追加』で新規記事を用意する
ワードプレスログインURLからワードプレスにログインし、『投稿』>『新規追加』から記事の新規作成を行います。
| ワードプレスログインURL | 音楽系担当:https://ydmblog.com/wp-admin/ ドラマ・映画系担当:https://doramalocation.com/wp-admin/ | |
| ワードプレスログイン方法動画 | https://www.loom.com/share/cb189af894474d608e0dfe023af685f2?sid=ce1e8fda-992a-480f-bd79-0d964eb5a301 | |
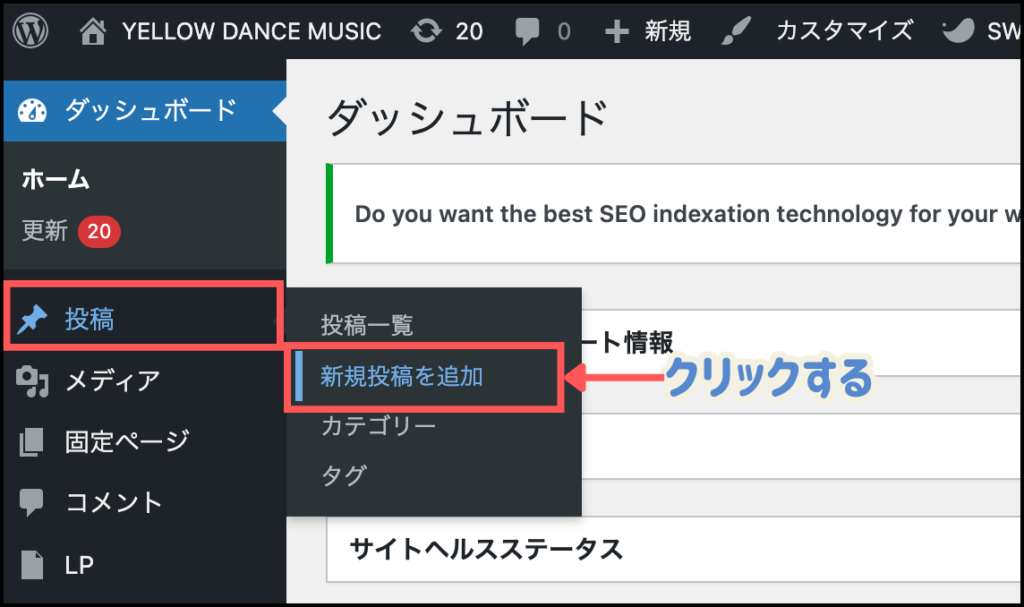
②スプレッドシートからタイトルをコピペする
タイトルを自分で作成する場合、タイトルの作成方法はこちらの記事をご覧ください。

タイトル添削後、あるいはすでにタイトルが指定されている場合はスプレッドシートのタイトルをコピーして新規記事に貼り付けます。
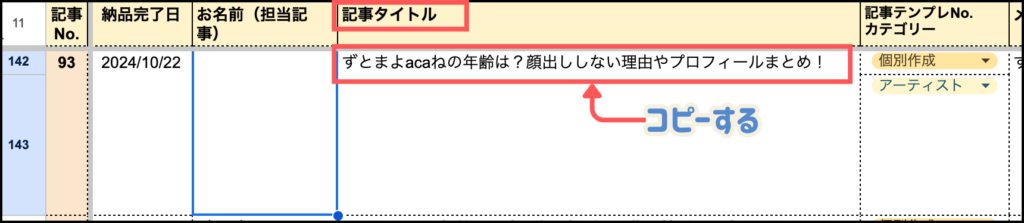
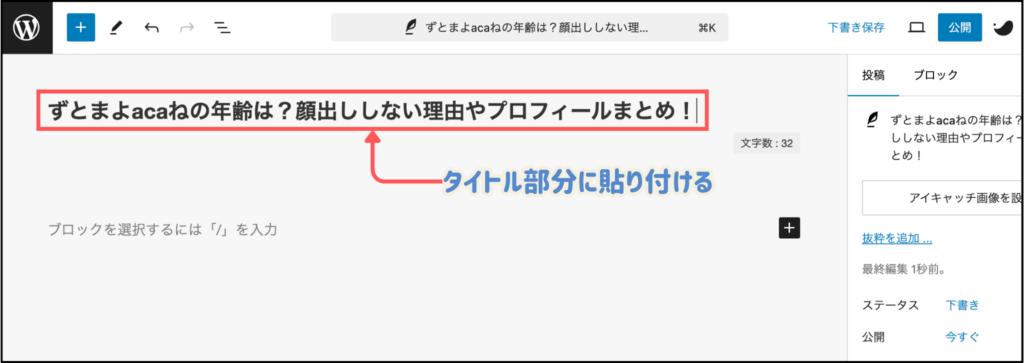
③スプレッドシートから見出しをコピーして作成する
見出しを自分で作成する場合、見出しの作成方法はこちらの記事をご覧ください。
見出し添削後、あるいはスプレッドシートに見出しが指定されいている場合は該当の見出しをコピーしてワードプレスに貼り付けます。
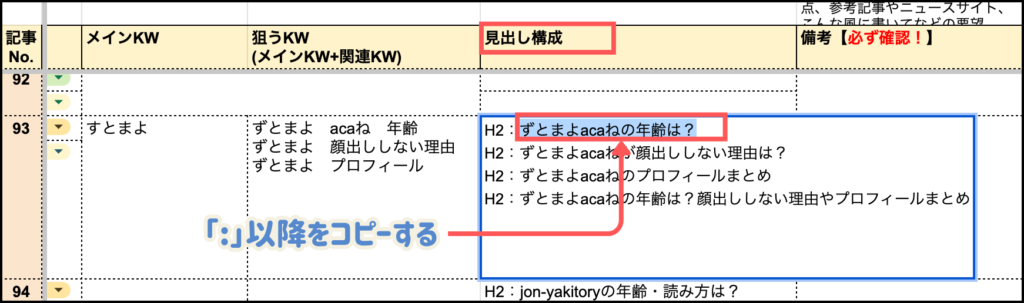
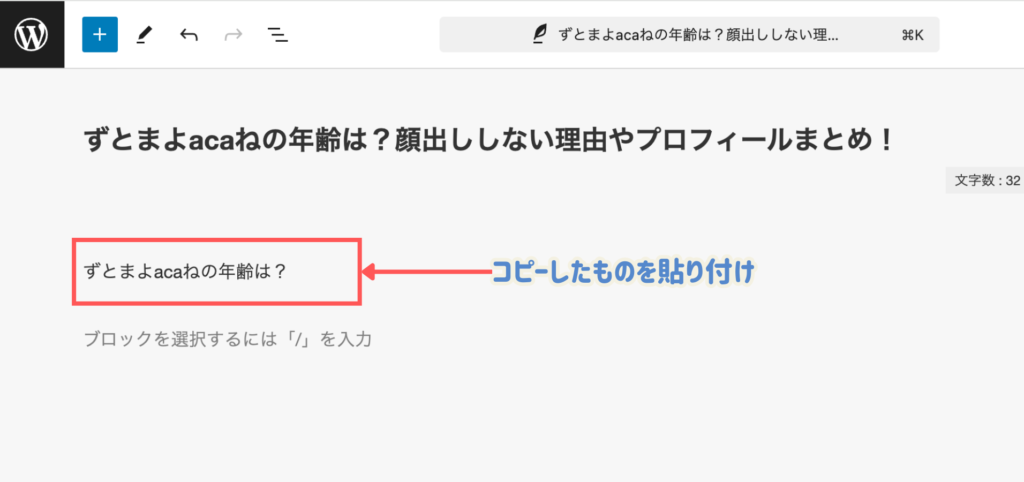
貼り付けたら、スプレッドシートの見出しレベルに合わせて見出しブロックをクリックして追加します。
共通:見出しブロックの呼び出し方法
今回は見出しレベルが「H2」なので、H2を作成します。
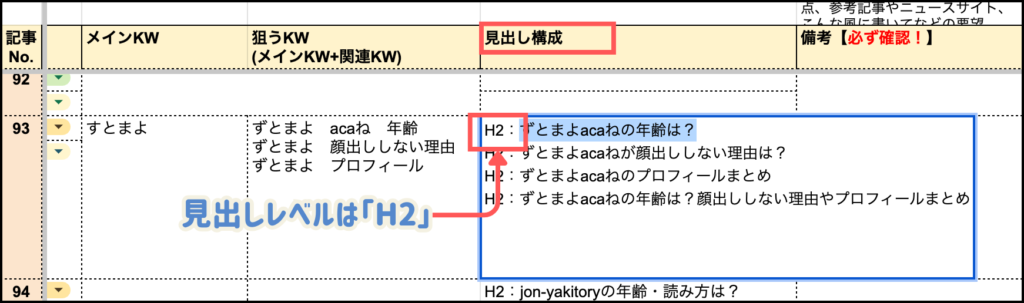
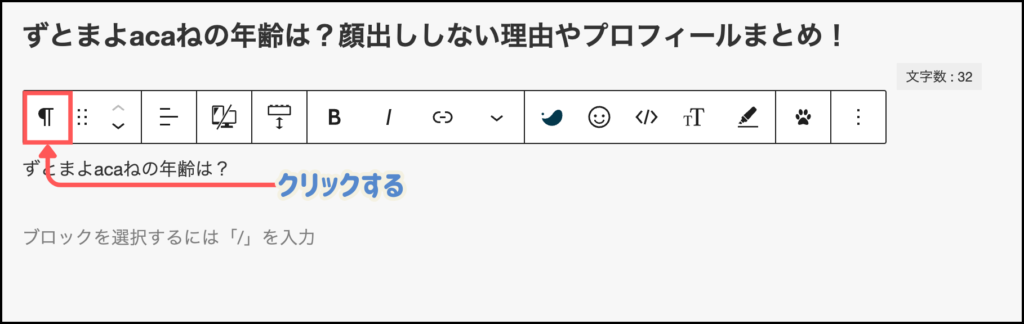
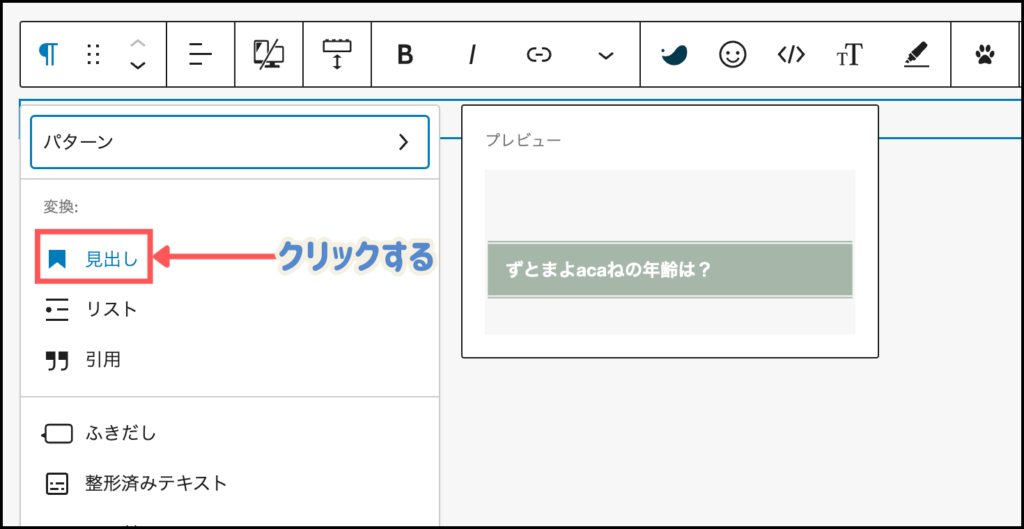
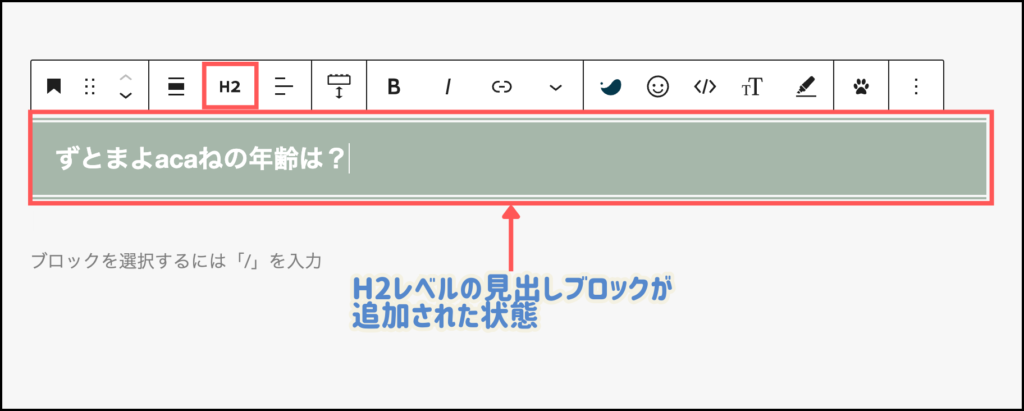
もしスプレッドシートの見出しレベルが「H3」だった場合は、見出しブロックを追加した後、見出しアイコンをクリックして、見出しレベルを「H3」に変更します。
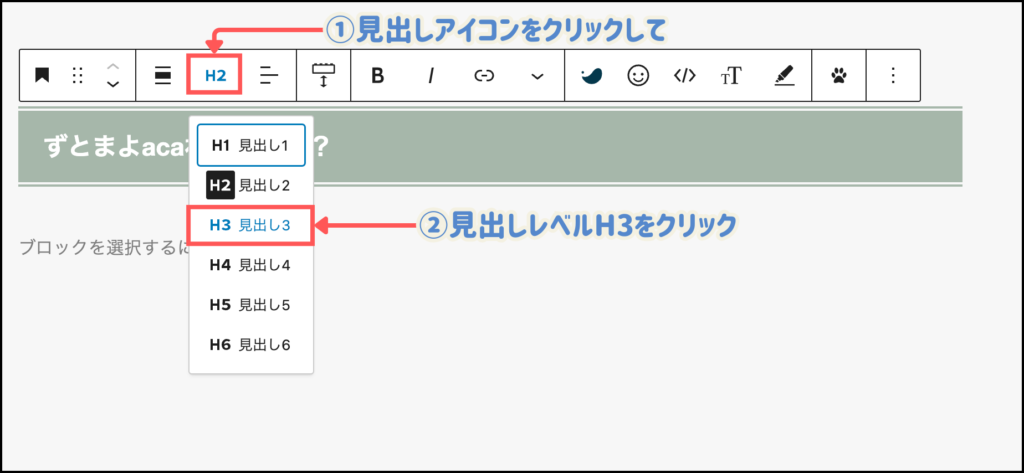

2つ目以降の見出しも同じように「コピー→貼付け→見出しレベルを設定」を繰り返します。
すべて見出しを設定できると以下のような表示になります。
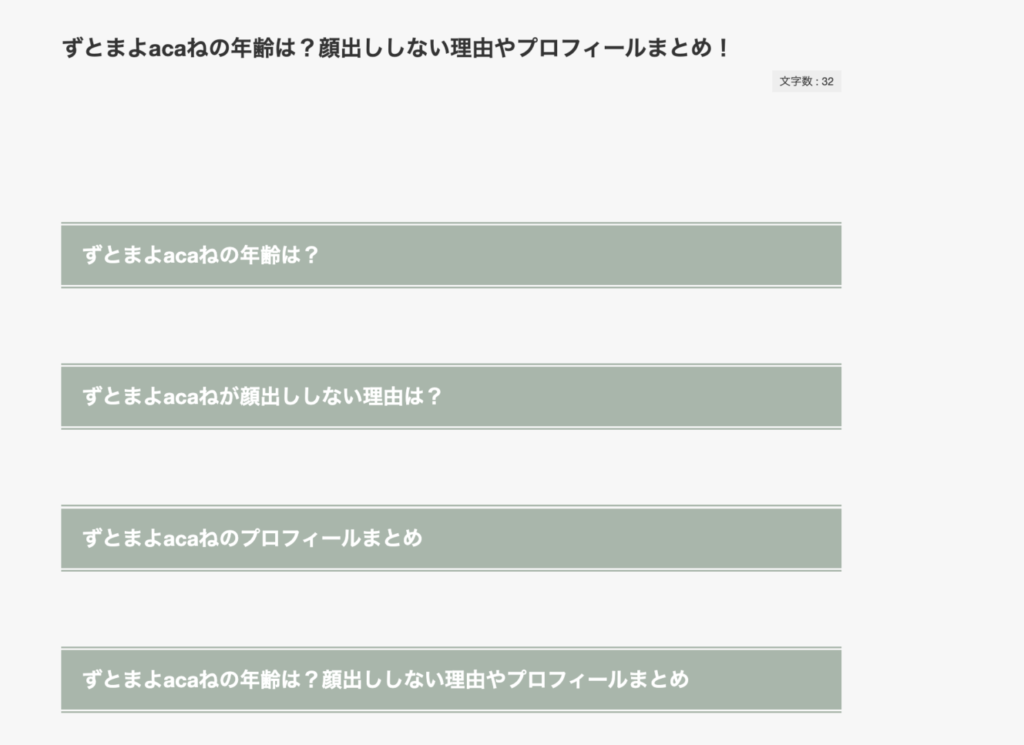
④パーマリンクを作成する
記事ごとのパーマリンクを作成します。
パーマリンクはワードプレスの「投稿」メニューからリンクの文字列を変更していきます。
パーマリンクは基本的に狙うKWの一番上に書いてあるものをハイフン(-)で繋げて英語にしてください。
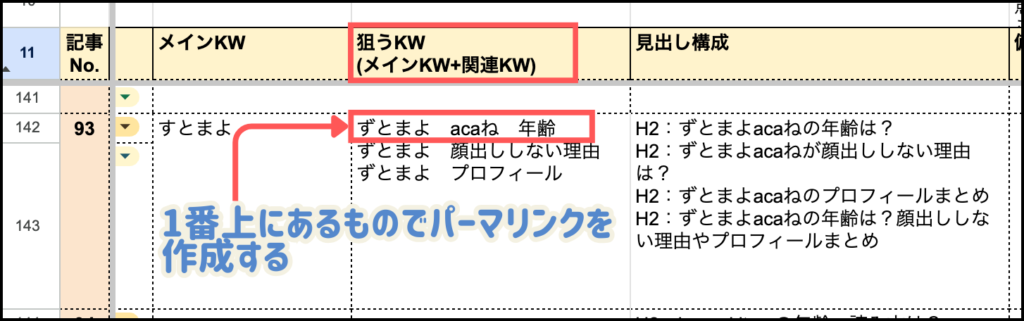
例えば狙うKWが「ずとまよ acaね 年齢」の3語キーワードなら、
zutomayo-acane-nenrei
zutomayo-acane-age
上記のどちらでもOKです。
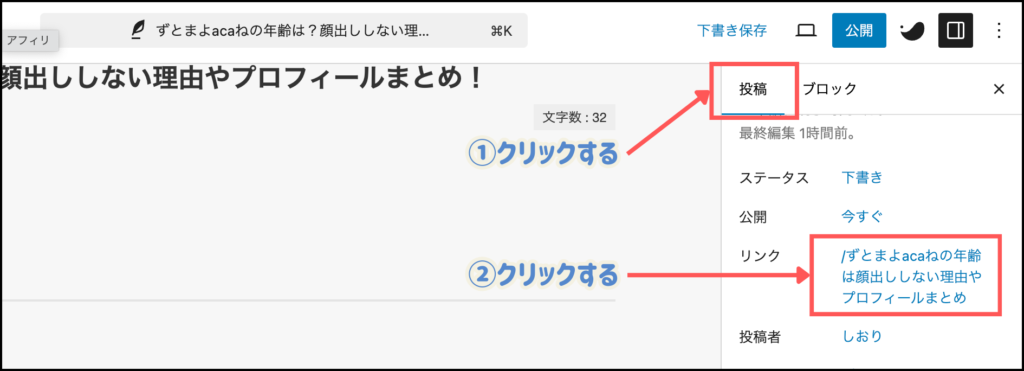
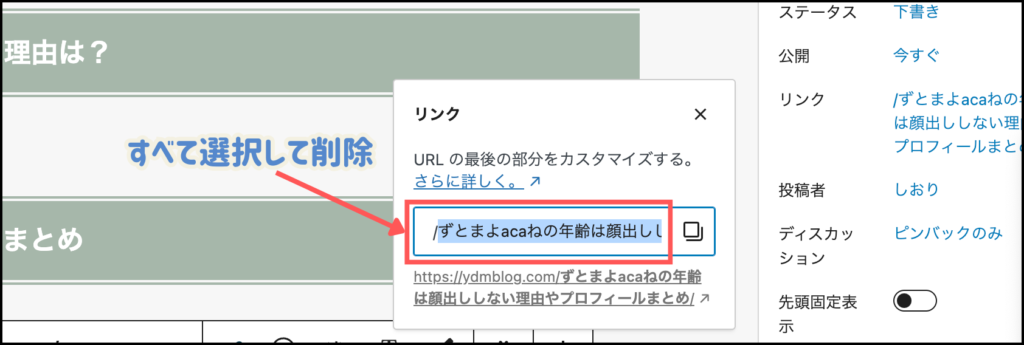
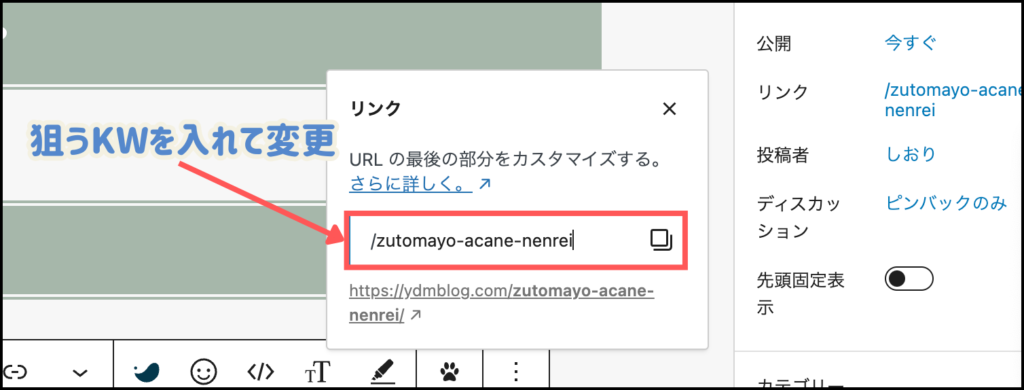
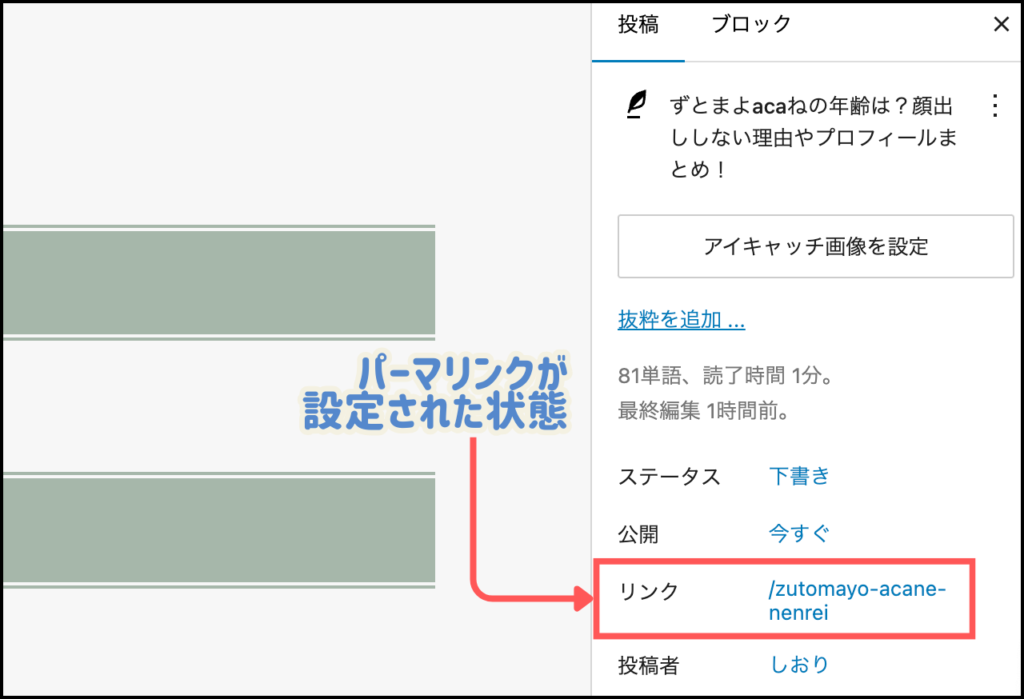
⑤カテゴリーを選択する
カテゴリーの指定がない場合、ワードプレスの「投稿」メニューから一番近いものを一覧から選んでチェックを入れてください。
スプレッドシートなどで指定がある場合はそのカテゴリーを選んでチェックしてください。
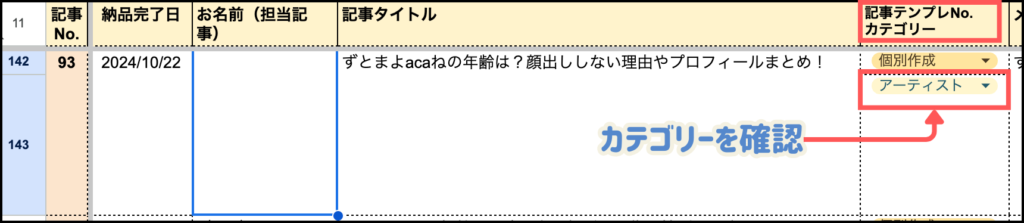
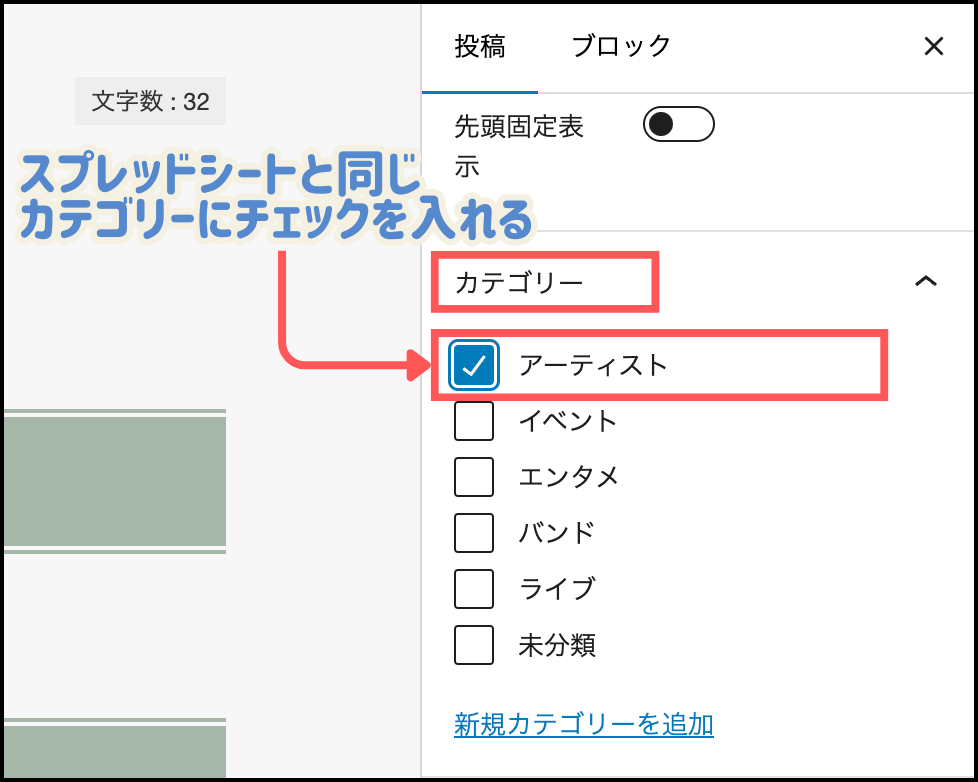
⑥アイキャッチを作成する
アイキャッチの作成についてはこちらの記事をご覧ください。
⑦リサーチしながら記事作成する
タイトルと見出しの構成と、カテゴリー、パーマリンク、アイキャッチが追加できたら、リサーチしながら本文作成をお願いいたします。
本文は導入文→本文→まとめの順番で書いていきます。
記事の全体像や文章量についてはこちらの記事を参考にしてください。
ワードプレスの基本機能についてはこちらで紹介しています。
【必読】本文作成の流れ
個別記事で書く場合は以下の流れんい沿って本文作成をお願いいたします。
必ず下記のマニュアルを確認しながら作業をお願いいたします!
↓参考記事はこちら
検品時にマニュアルを見ている方とそうでない方はすぐにわかります。あなたが書いた記事が沢山の人に読まれるよう、丁寧なお仕事をお願いいたします。
『書き方がわからない』
『情報の見つけ方がわからない』
『この画像は著作権的に使っていいのかどうか』
など、なにか困ったことがあれば、些細なことでも遠慮なくクラウドワークスでご相談ください!
ひとりで抱え込まなくて大丈夫です^^
⑧チェックリストで記事を見直し→下書き保存する
記事作成が終わったら、『記事の見直しのやり方と検品前のチェックリスト』の記事を見ながら、抜けや漏れ、ミスが無いか見直ししてください。
問題なければ『下書き保存』をお願いします。
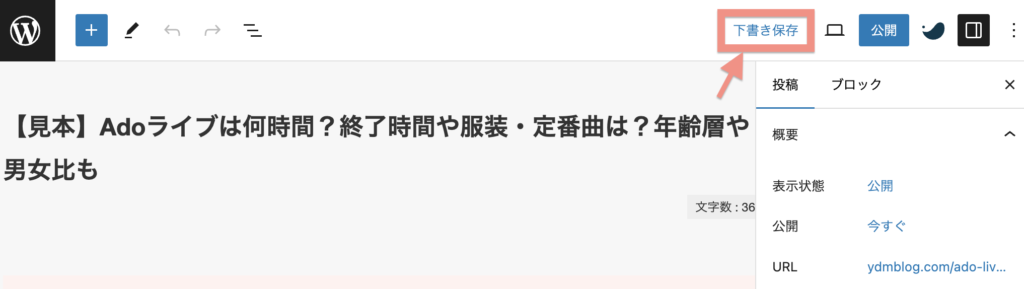
『記事の公開』は私が行います。
納品前に『公開』を誤ってクリックしないようお願いいたします!
ここまで完了したら、検品報告に進みます。
→検品報告のやり方はこちら
⑨公開済みの記事内容を更新する場合
公開した記事に最新情報などを追記する場合は、『リビジョン機能』を使って書いていきます。
詳しくはこちらの記事をご覧ください






